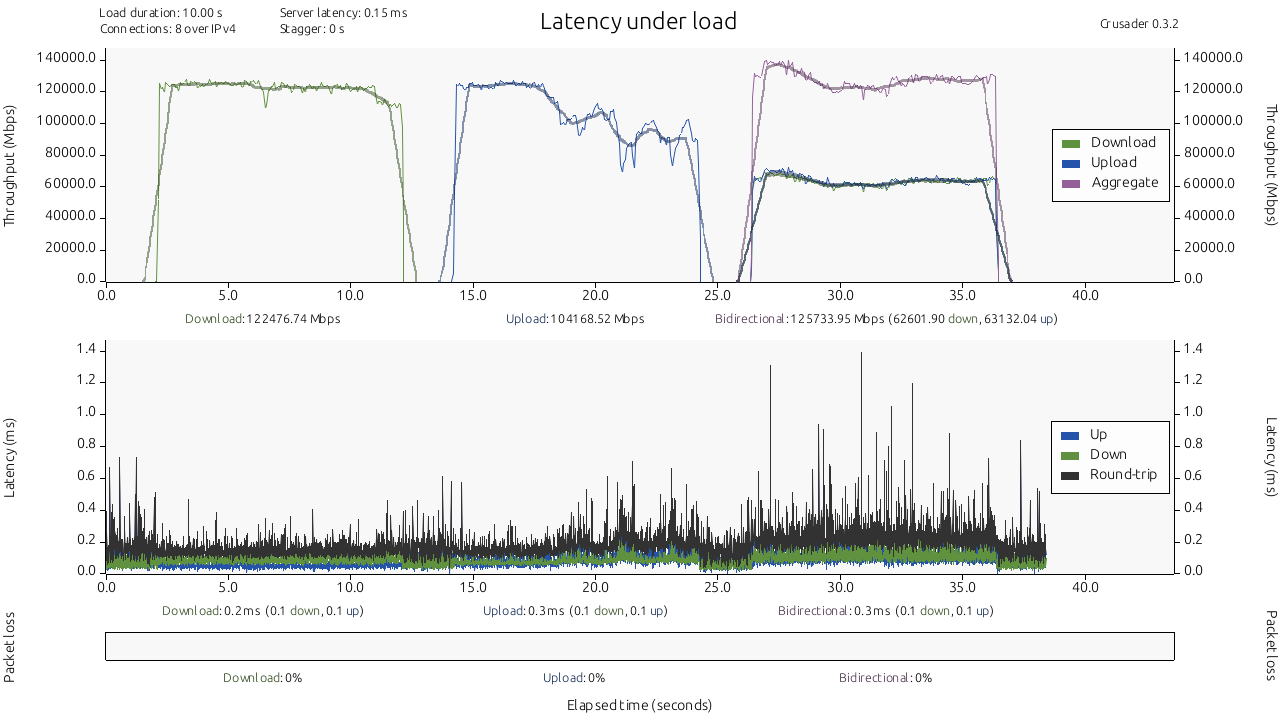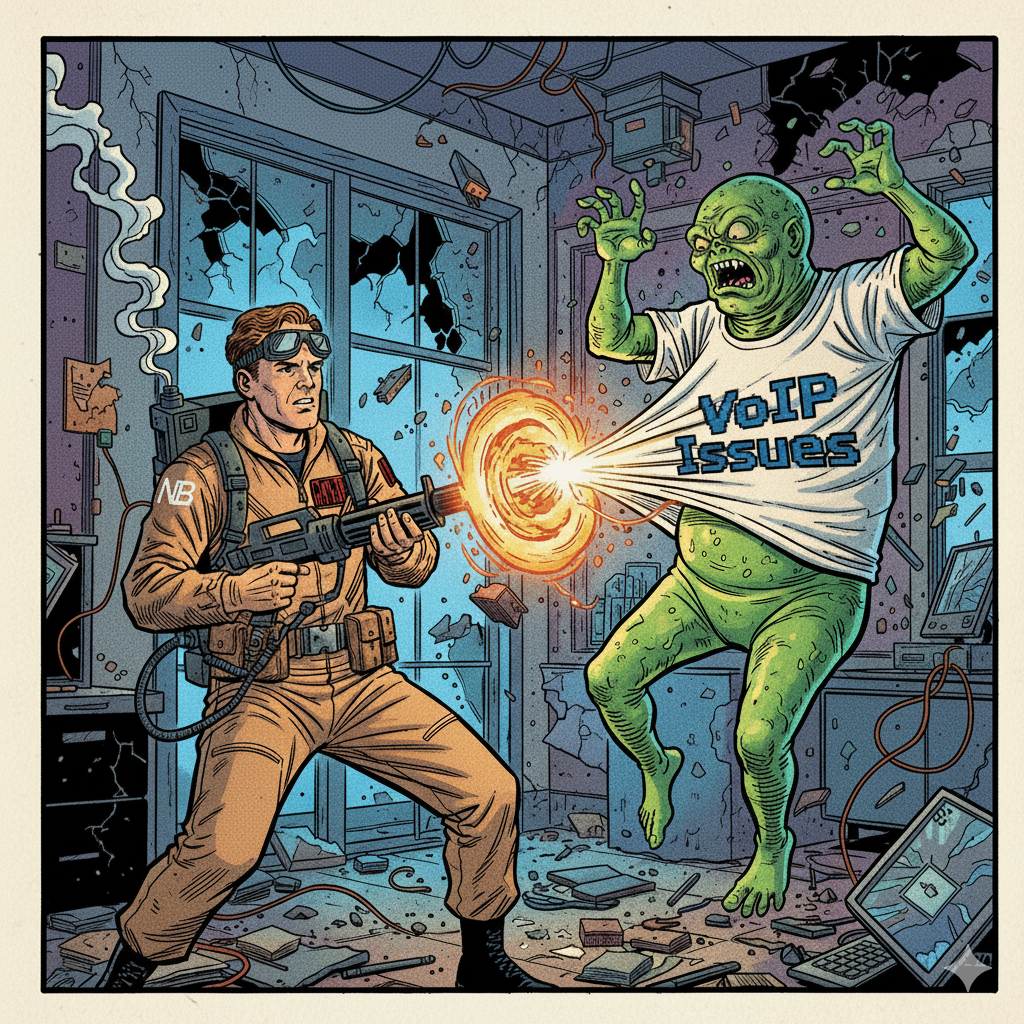In this post we’ll talk about how to monitor Webex user network performance. It is critical for meeting quality and video conferencing experience. We’re continuing our series on VoIP digital experience monitoring, previously having covered: Twilio, NICE, Genesys, RingCentral, Five9, 8×8, MS Teams, Zoom, and Vonage.
Webex is Cisco’s powerful suite of collaboration tools for enterprise video and team communication. It provides organizations with unified solutions for meetings, messaging, calling, and contact center operations, making it critical for today’s hybrid workforce.
How to Monitor the Web Zone
What happens before and after a WebEx user places a call is handled by the “Web Zone”. It’s located at the company’s WebEx site and has the format companyXYZ.webex.com. The user will connect to the same Web Zone URL regardless of where they are.
Source: https://www.cisco.com/c/en/us/td/docs/voice_ip_comm/cucm/srnd/8x/uc8x/confernc.html
If the Web Zone is inaccessible or non functioning then calls cannot be placed and meetings cannot be scheduled.
Monitoring the Web Zone is as simple as using an HTTP test towards companyXYZ.webex.com. Additional monitoring can be done with ping, DNS, and Path Analysis (PA) for a more complete picture.
Procedure for Monitoring WebEx
With this synthetic testing the IT staff can collect data about each user’s access and performance to WebEx Web Zone 24/7 in three easy steps:
Step 1: To capture that information from the actual user’s perspective, install the NetBeez agent on Windows or Mac laptops. Follow the instructions here.
The NetBeez agent endpoint is a lightweight background process that is managed through the NetBeez dashboard and performs all the necessary testing to capture the user’s experience on their laptop.
Step 2: Once installed, use the NetBeez dashboard to configure a WebEx target to monitor your company’s Web Zone account URL. NetBeez has two WebEx template targets:
From these two, you need to choose “Webex Instance” and then you configure your company’s Web Zone URL as follows:
Step 3: Select the endpoints that will be included in this monitoring target. Below 3 Mac and 1 Windows endpoints are selected:
Then, you are done!
Monitoring WebEx Data
Once testing is deployed, here’s the NetBeez dashboard:
The monitoring data to companyXYZ.webex.com include:
- Ping: ICMP latency
- DNS: Resolution time
- HTTP: Web Zone availability and response time
- Path Analysis: flow of traffic from the end user to their Web Zone
More specifically, PA looks as follows:
It captures information such as hop IP, ASN, geo location and more.
One of the most powerful properties of synthetic monitoring is the collection of historical performance and availability data regardless if a user is actively using WebEx or not. By creating baselines for ping, DNS, HTTP, and PA the historical data give a complete picture of the user’s experience over time and can trigger alerts such as the following:
This way, IT staff can be notified in advance when issues come up while also using historical and real-time data for troubleshooting Web Zone issues.
In the image above you can also see the “Meeting Zone” which is the actual servers that are used for the VoIP traffic. Those can change dynamically and are different from what the Web Zone serves. Meeting Zone servers performance and accessibility is what actually affects VoIP metrics such as jitter, packet loss, latency and MOS. We’ll cover how to monitor those in a different blog post.
Conclusion on Monitoring WebEx
By leveraging NetBeez for monitoring Webex, IT teams gain real-time and historical visibility into the user experience, ensuring consistent performance and availability of critical Web Zone services. With synthetic tests like ping, DNS, HTTP, and path analysis, organizations can proactively detect and troubleshoot issues before they disrupt meetings or calls. This comprehensive approach not only enhances service reliability but empowers IT with actionable insights to support a seamless Webex experience.