Troubleshoot WFH Issues Webinar Intro
During our most recent webinar, hosted by NetBeez cofounder, Panos Vouzis, and myself, we shared our knowledge about troubleshooting work from home issues. At the end of the webinar, Panos answered the attendees’ burning questions on how to address top remote user issues.
Panos was the man for the job due to his several years of experience working with medium and large sized enterprises on end-user experience and performance issues. He’s also the lead developer of the NetBeez Remote Worker Agent solution, which is based on a software endpoint that runs on both Windows and Mac environments. Attendees were taken through ‘The Path’ of troubleshooting WFH issues and learned about available tools and techniques that can be used to pinpoint the most common root causes. The webinar closed with a 20 minutes Q&A session (fueled by the attendees).
The webinar’s agenda covered four main topics:
- The WFH Reality
- Support Challenges
- Troubleshooting WFH Issues
- Audience Led Q&A
WFH Reality
Panos opens the session by citing the EMA Research Post-Pandemic Networking survey, which highlights that 97% of Americans did not want to return to the office 5 days a week. During the webinar, we polled the attendees, asking if they would rather work in an office environment 5 days a week or work remotely. Unsurprisingly, we learned from our live webinar poll that 95% of attendees would prefer to never go back into the office, validating EMA’s research.
Support Challenges
There are many issues that can negatively impact the end-user experience of a remote workforce, such as: consumer-grade routers, spotty Wi-Fi, slow or unreliable ISP connection. These challenges are not only causing video conferencing performance to the end-users, but also increasing the amount of tickets, and ticket escalations, that the IT department has to deal with.
Troubleshooting WFH Issues
In this section, Panos takes us through “The Path” to resolve remote user issues without the aid of a remote user management solution. Here is the step-by-step procedure.
Step 1: User’s laptop
This step requires you to call/chat with the employee and ask them to follow some instructions to help you help them. This may require the user opening the task manager and answering a series of questions about their device and how they’re using it.
- Is it their system’s memory or CPU overloaded?
- Do they have too many browser tabs open?
Step 2: Wi-Fi
Panos describes a series of steps for running diagnostics on Mac and Windows for diagnosing Wi-Fi connection issues. He also describes the troubleshooting process and the common questions that you have to ask them. His main piece of advice about Wi-Fi is to GET RID OF IT. He suggests having IT send employees the means to wire their house in order to maintain a perpetually stable connection. Here are some questions that can help troubleshoot this step:
- Are you far from your router?
- Are you sure that you’re connected via Wi-Fi?
- Are you using your home Wi-Fi or are you at a cafe or somewhere with public Wi-Fi?
- Could you please reboot your router?
- Can you send me screenshots of what you’re seeing?
Step 3: Internet Service Provider
This part of the equation has the least visibility from a troubleshooting perspective. Panos suggests that your user open browserping.com and describe what they’re seeing – can they reach the Internet and what are they seeing in terms of latency. He also suggests utilizing speedtests like Ookla’s speedtest.net, Google speedtest, and Panos’ favorite which is Netflix’s speedtest – fast.com which is very clean and runs automatically without a chance for user error. Here are a few other VPN testing options:
- Can you please type CMD in the Windows search
- Run ping and have them describe the results
- Run traceroute and have them describe the results
Step 4: Service/Application Issue
The last step in the troubleshooting process is to have your user check for application issues. Panos gives Microsoft Teams as an example and describes a feature that he enjoys about Microsoft 365 which is their self-help test. He instructs you to utilize Microsoft’s connectivity.office.com to run a connectivity test. The test tells you if your branch is good enough or not (despite being rather vague) and compares you to users in your area. Microsoft automated the process of describing your latency, proxy, VPN, traceroute, Jitter, packet loss and port testing. Panos likes this feature because it is all in one place (which a user can send to you to help diagnose the issue).
Besides Microsoft Teams, Panos also gives the example of Zoom as another company that offers a ‘Status Page’ detailing if the service is up and running (which is very common for most applications).
Conclusion
To conclude the webinar, Panos did a quick live demo of NetBeez’ dashboard. To summarize this best, I would describe (from the non-technical point of view of a Digital Marketing Manager) my reaction to his quick run through of NetBeez’ capabilities as, “Oh wow. He just did all 4 steps of troubleshooting in 1 minute, without the end-user having to answer one question.” NetBeez takes the annoying end-user phone call out of the equation.
You don’t have to wait through the awkward silence of your user’s speed test to complete or have to listen while they walk around their house to check their router. You can just communicate with the dashboard to confirm these simple issues and report back to your end-user with the diagnosis.
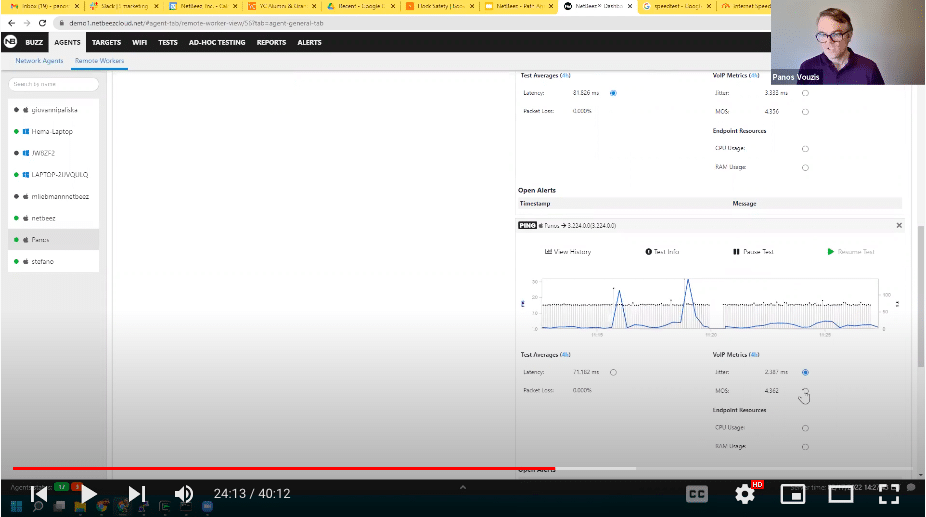
NetBeez’ dashboard allows you to have all of this data at your fingertips rather than having to physically hear it relayed from the end-user or physically see it with your own eyes whenever you drive out to the site to “fix with Wi-Fi”. In a remote era of at-home conveniences, NetBeez Remote Work Agents are a must-have.
Q&A
Here’s a list of audience-asked questions from the Troubleshooting WFH Issues Webinar:
Is the [NetBeez] agent able to look at the router memory and CPU to correlate to customer experience?
At the moment the NetBeez endpoint is not able to look at a home router’s CPU and memory. (Note: Although the path analysis and traceroute tests run by the endpoint can detect an increase in delay introduced by the router, possibly pinpointing performance issues occuring on the unit)
What are some things that NetBeez provides to enable thousands of users to be managed on the dashboard?
The dashboard can easily manage thousands of remote users/endpoints at scale. The endpoint software can be easily installed via mobile device management tools such as SCCM, intune, Jamf, etc.
When it comes to home Wi-Fi issues, are there ‘Top 3 Issues’ that you see the most?
Generally we see these as the most common issues:
- Wi-Fi signal strength – If you are close or far away from the router. IT can see the signal strength and be like, “Hey, can you go closer and see that it improves things.”
- Wi-Fi interferences – Users that live in apartments versus a single family house. Apartments tend to have more neighbor’s wireless networks around them, and that increases chances of channel overlap and congestion.
How heavy is the windows endpoint in terms of resources?
The NetBeez endpoint consumes a very small amount of resources. For example, Panos is running it on his six year old laptop: it consumes 1% of the CPU (he has a 2-core laptop); in terms of memory, it generally doesn’t require more than 50MB.
Is there a customization for the NetBeez dashboard? For example, a way for a team’s manager to only see their specific team members?
The user dashboard supports agent groups and has filtering capabilities. You can create your own agent groups: for example, I have my agents grouped by my sales team and software development team. You can also use our API and build more custom dashboards and visualizations that fit your specific end-user and use case. The API allows you to pull all information that you want from NetBeez.
How do you use NetBeez to check for VOIP connections?
NetBeez supports two types of tests to verify VoIP performance. The first one is based on ping tests to estimate MOS (Mean Opinion Score), which is a quality metric for VoIP calls. This test is generally used against cloud hosted voice/video systems (such as Zoom, MS Teams, etc.). The second type of test is based on UDP traffic exchanged between two NetBeez network agents (physical or virtual appliances). Traffic is also generated according to a specific voice codec, such as G.711, G.729, etc. This test estimates MOS as well, and is used for measuring performance on-premises, where voice traffic is mostly located within an organization’s network.
How often does Netbeez upload data to the cloud? How frequently does it collect data?
The endpoint sends monitoring data to the server every five seconds. Then you have to factor how often a test runs: by default, ping runs every 5 seconds, DNS every 30 seconds, and so on … This allows you to be very granular on your monitoring.
What information about WLAN roaming do you show?
The NetBeez dashboard reports the BSSID (basically an access point’s identifier) that a remote user is connected to. This data is then saved in the system for historical analysis. So for example, if a user switches from one AP to another, that information can be retrieved during troubleshooting.
What are your Cloud or on-prem installation options?
NetBeez supports both options. The server can be hosted by the customer on-premises as an appliance or in their own cloud (if you use AWS, Azure, etc.). In alternative, NetBeez can host the server for our customers.





