You might not know it, but you don’t need to be a network engineer to do network troubleshooting. Before NetBeez, I worked many years as a network engineer. One thing I realized is this one. Users can troubleshoot and figure out themselves the root cause of problems without having to call the help desk.
To back my claim, I want to share a simple procedure to troubleshoot network problems. This procedure will help you isolate where problems originate: the laptop, the local network, or the application. Based on this information, you can easily figure out what needs to be done, saving yourself time and frustration.
What’s the problem?
First of all, we have to define the problem. Ideally, we want to provide as much as accurate information that we can to our friends at the help desk. When you report that the application is slow or that you can’t connect to the network is not enough.
Here is one first question that you need to answer: “If I open my browser, can I access major websites like google.com and cnn.com?”
- If you cannot, then keep reading.
- If you can, but you still have problems accessing one specific application or website, then you can open a ticket to see if help desk can solve it. Most probably is on a part of the network that you don’t have control on, or it’s related to the application itself.
Are you connected?
You need to verify that your Ethernet or WiFi interface is connected to the network. In Windows, the icon that represents the ethernet or wifi connection is located on the bottom right portion of the desktop, while in Mac it’s located on the top right bar.
Windows 10 ethernet interface
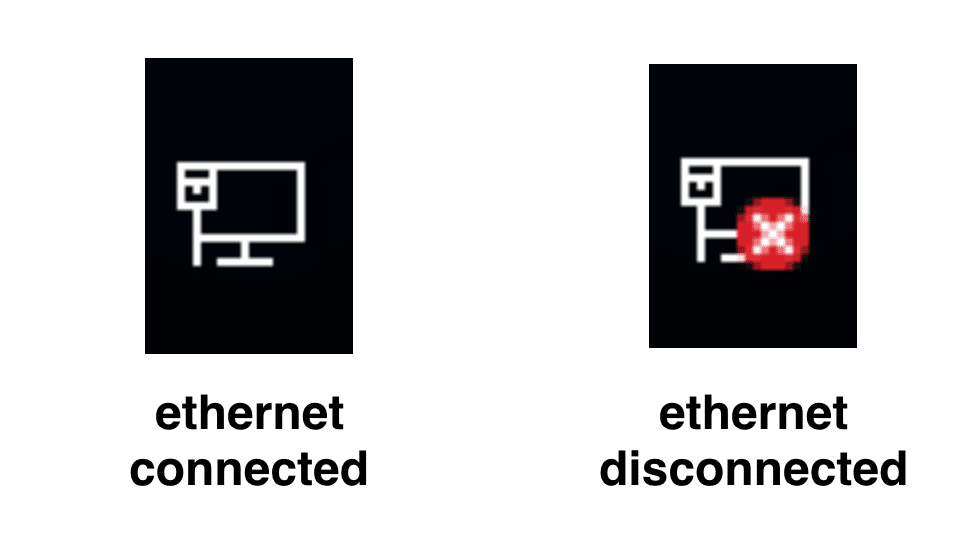
Mac OS X wifi interface
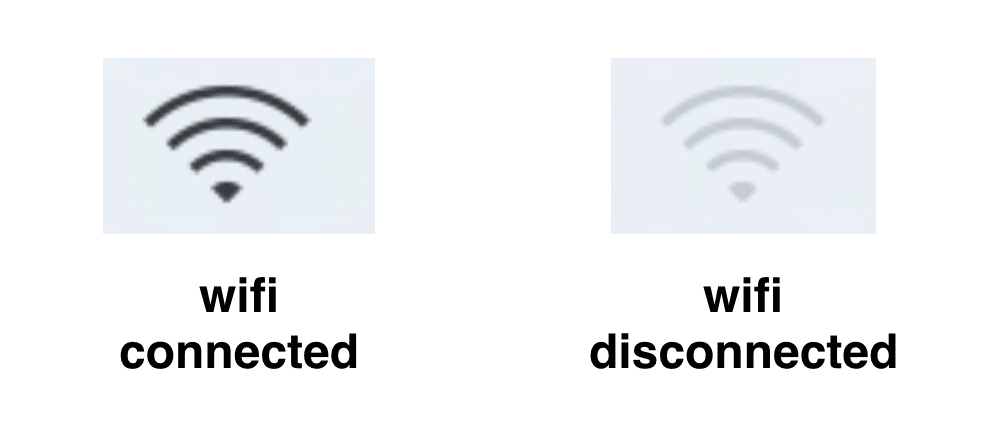
If you are not connected, verify with your support team that the wireless network is active. You can also ask some other users in the same location whether they can connect to the network. If they can, perhaps reboot the workstation and do another test before calling the help desk.
Open the console
Now, open the command prompt to execute some diagnostic commands. If you are using Windows, you have type cmd in the search bar available next to the Start menu icon (Windows 10) or in the Start menu itself (Windows 7 and earlier versions). If you are in Mac Os X, type terminal in the search bar accessible on top right by clicking on the magnifying glass icon.
Do you have an IP address?
An IP address is needed for a computer to communicate with other computers. Also, the IP address uniquely identifies a workstation in a network. In this step, we need to verify that we got an IP address from the DHCP server, which is responsible to dynamically assign IP addresses to clients.
To verify the IP address on your system, type the following commands into the command prompt:
Windows: ipconfig /all
Mac OS X: ifconfig
If your IP address begins with 169.254, then it was auto-configured by the operating system, meaning that communication is missing between your workstation and the DHCP server. If that’s the problem, then tell your support team that you cannot get a DHCP address.
Can you ping the default gateway?
The default gateway host is responsible for transmitting packets to external networks, including the Internet. In this step, we will first get the IP address of your default gateway, and then verify with the PING command that your workstation can reach it.
To get the IP address of the gateway, type the following command and then hit enter:
Windows: ipconfig /all | find “Default Gateway”
Mac OS X: netstat -rn | grep default
This command should return an IP address.
Then use the ping command to verify if you can reach the gateway, replacing with the IP address you got using the previous command :
Windows: ping
Mac OS X: ping -c 4
For example, a positive ping command to the gateway 192.168.1.1 will look like:
Windows
C:\Users\Windows>ping 192.168.1.1
Pinging 192.168.1.1 with 32 bytes of data:
Reply from 192.168.1.1: bytes=32 time=2ms TTL=64
Reply from 192.168.1.1: bytes=32 time=1ms TTL=64
Reply from 192.168.1.1: bytes=32 time=2ms TTL=64
Reply from 192.168.1.1: bytes=32 time=2ms TTL=64
Ping statistics for 192.168.1.1:
Packets: Sent = 4, Received = 4, Lost = 0 (0% loss),
Approximate round trip times in milli-seconds:
Minimum = 1ms, Maximum = 2ms, Average = 1ms
C:\Users\Windows>
Mac OS X
macintosh:~ user$ ping -c 4 192.168.1.1 PING 192.168.1.1 (192.168.1.1): 56 data bytes 64 bytes from 192.168.1.1: icmp_seq=0 ttl=64 time=1.607 ms 64 bytes from 192.168.1.1: icmp_seq=1 ttl=64 time=1.778 ms 64 bytes from 192.168.1.1: icmp_seq=2 ttl=64 time=1.973 ms 64 bytes from 192.168.1.1: icmp_seq=3 ttl=64 time=2.067 ms --- 192.168.1.1 ping statistics --- 4 packets transmitted, 4 packets received, 0.0% packet loss round-trip min/avg/max/stddev = 1.607/1.856/2.067/0.178 ms macintosh:~ user$
Otherwise, if ping times out, it means that you can’t reach the gateway* and you should communicate this to your help desk.
Windows: Request timed out.
Mac OS X: Request timeout for icmp_seq 0
* Keep in mind that some network administrators may disable or block gateways from responding to ping commands.
Do you have DNS servers configured?
A DNS server enables a computer to translate a website name, like www.google.com, into an IP address. This service, called hostname resolution, is needed because, while humans remember names easily, computers need IP addresses to communicate with one another.
To verify if you can resolve hostnames, you can execute a ping command to google.com. When you execute a ping command to a hostname, the operating system performs a resolution and the IP obtained is displayed in the ping command.
Windows
C:\Users\Windows>ping www.google.com Pinging www.google.com [216.58.219.228] with 32 bytes of data: Reply from 216.58.219.228: bytes=32 time=194ms TTL=54 Reply from 216.58.219.228: bytes=32 time=144ms TTL=54
Mac OS X
macintosh:~ user$ ping www.google.com PING www.google.com (172.217.3.4): 56 data bytes 64 bytes from 172.217.3.4: icmp_seq=0 ttl=54 time=15.987 ms 64 bytes from 172.217.3.4: icmp_seq=1 ttl=54 time=21.391 ms
If you don’t see an IP address resolved, then you either don’t have a DNS configured, you cannot reach the DNS, or the DNS server is not working.
To figure out what the problem is, first check if you have a DNS configured.
Windows: ipconfig /all | find “DNS Servers”
Mac OS X: grep nameserver /etc/resolv.conf
When you have one or more DNS servers configured, then verify if you can ping them. If you can’t ping them, report this problem to your help desk. If you can ping them, but you can’t still resolve an IP address as proven in the previous ping command to www.google.com, then you should report this problem to your help desk.
A network troubleshooting cheat sheet
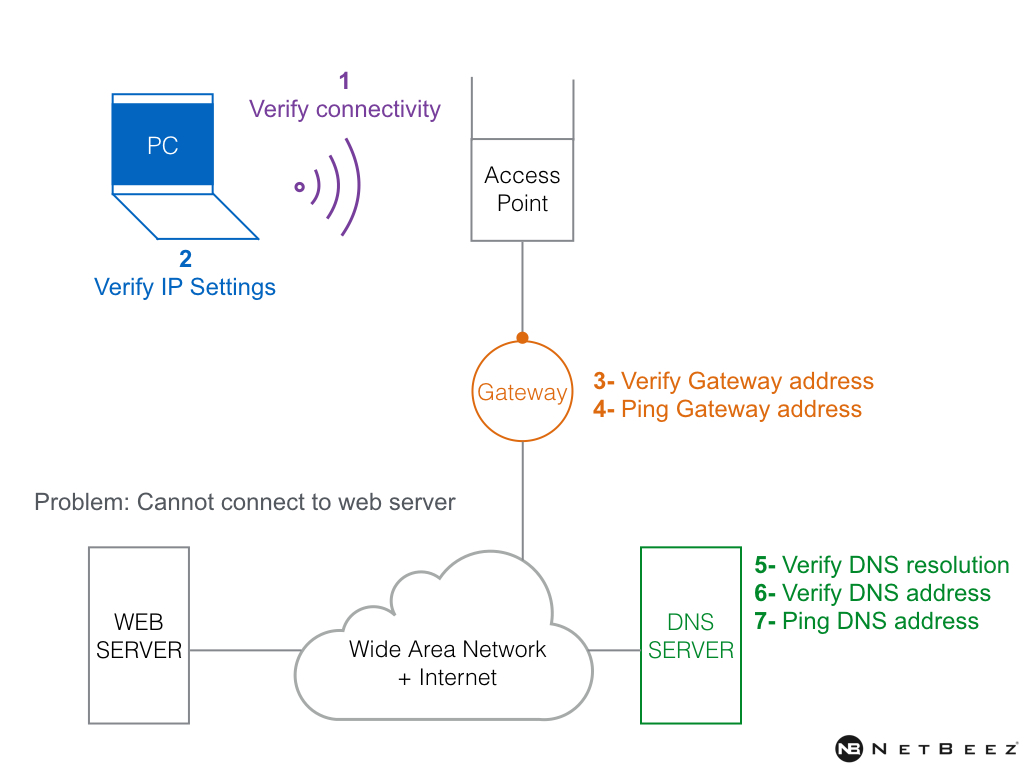
Here is a quick list of the steps that we followed to troubleshoot network connectivity issues:
- Verify connectivity
- Verify IP address
- Windows:
ipconfig /all - Mac OS X:
ifconfig
- Windows:
- Verify gateway address
- Windows:
ipconfig /all | find “Default Gateway” - Mac OS X:
netstat -rn | grep default
- Windows:
- Ping gateway address
- Windows:
ping - Mac OS X:
ping -c 4
- Windows:
- Verify DNS resolution
- Windows:
ping www.google.com - Mac OS X:
ping -c 4 www.google.com
- Windows:
- Verify DNS address
- Windows:
ipconfig /all | find “DNS Servers” - Mac OS X:
grep nameserver /etc/resolv.conf
- Windows:
- Ping DNS address
- Windows:
ping - Mac OS X:
ping -c 4
- Windows:
Closing remarks on network troubleshooting
I hope this guide will help you start troubleshooting connectivity problems yourself before calling the help desk. If you follow this procedure, you should be able to address the most common configuration problems that prevent you from connecting to the Internet. It will also allow you to share more precise information to your help desk team so they can better address your tickets.
Relevance to NetBeez (update)
Network administrators use NetBeez to automatically run the tests that I have just illustrated. This is implemented by either deploying small network sensors throughout the enterprise network or installing Windows or Mac clients on user laptops/desktops. The agent then verifies that all the services and component of the network infrastructure (DHCP server, gateway, DNS server, …) are available and well performing. Should any of the components be unavailable or misconfigured, that miniature computer immediately detects it and alerts the network administrators, without having to rely on human users to discover and report the problem. If you want to learn more, tell your network administrator or support staff to request a product demonstration with one of our engineers, we’d be happy to chat with them.





